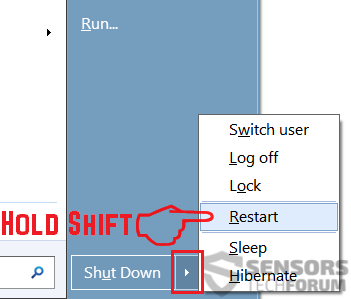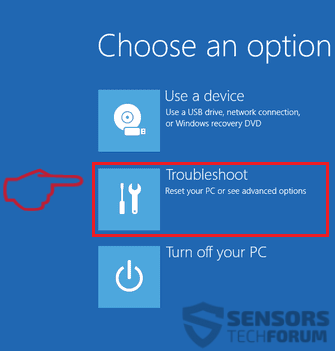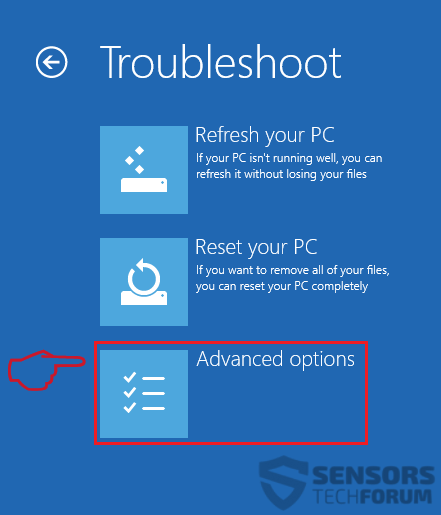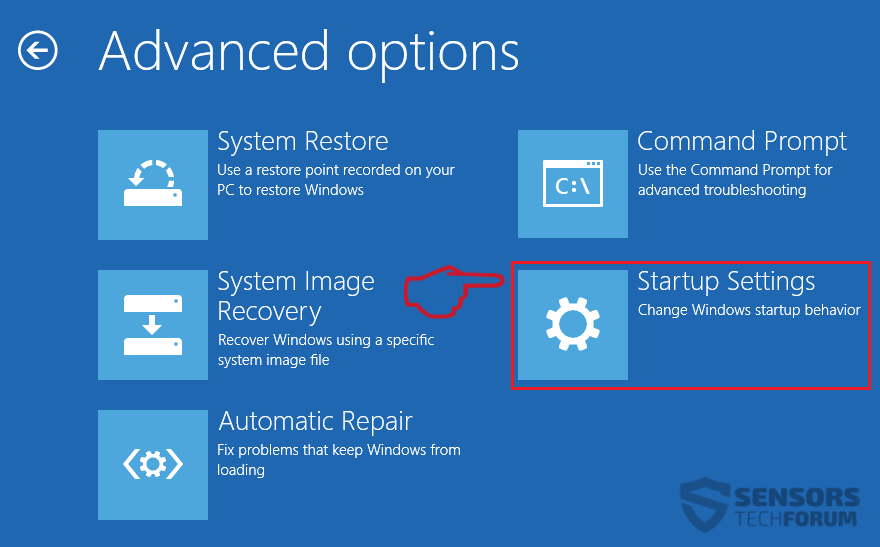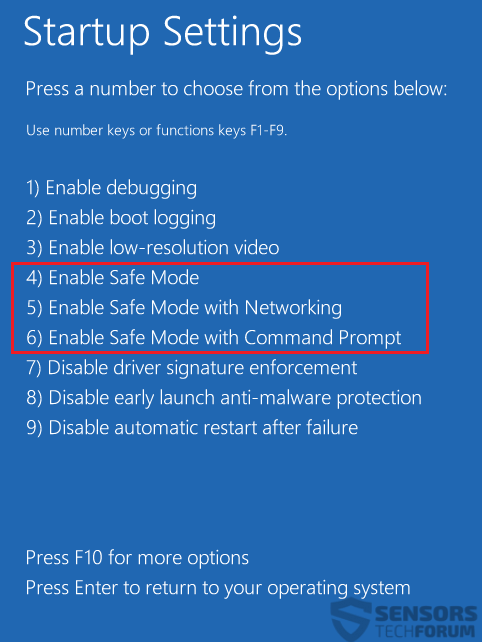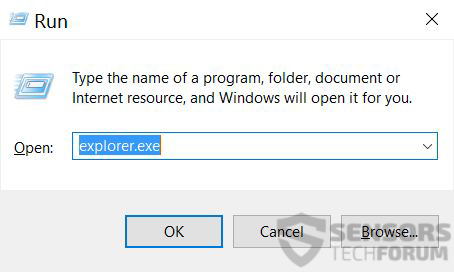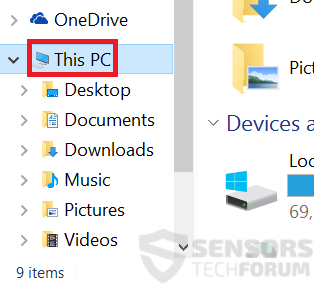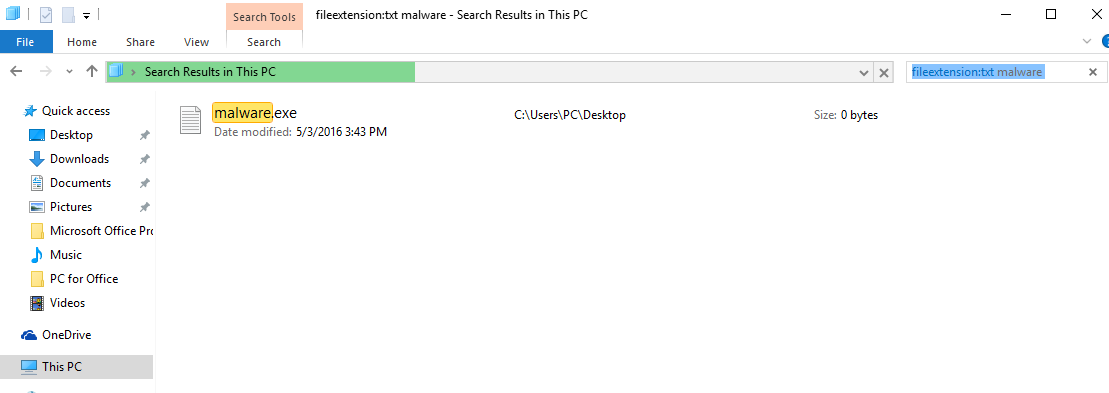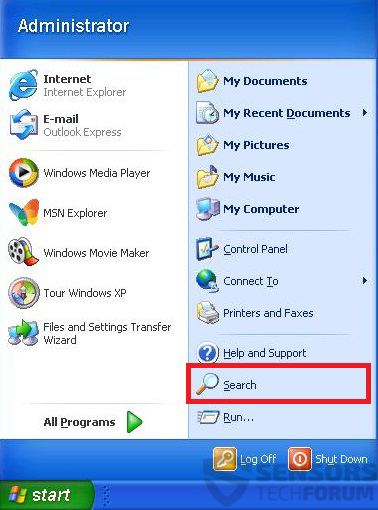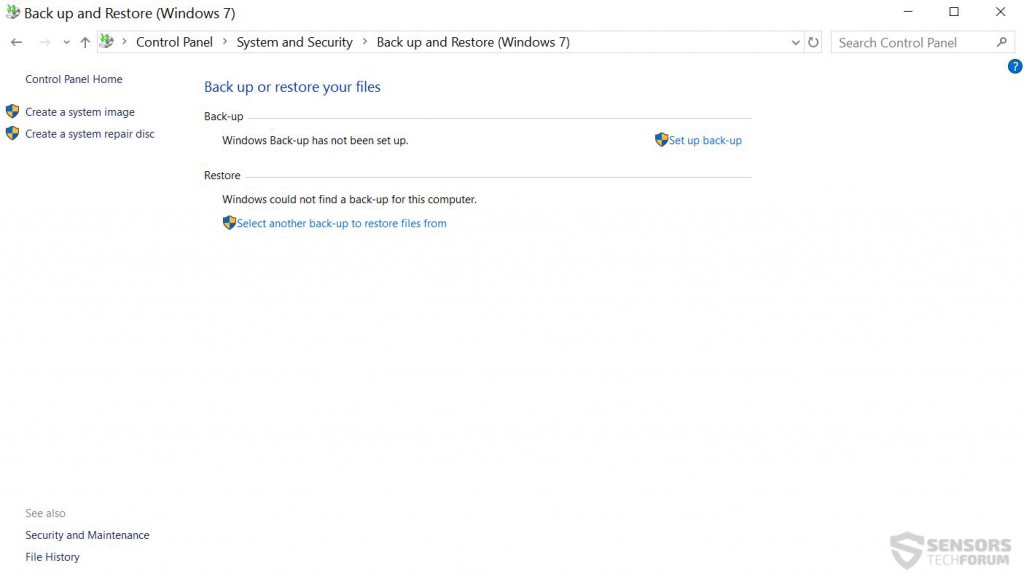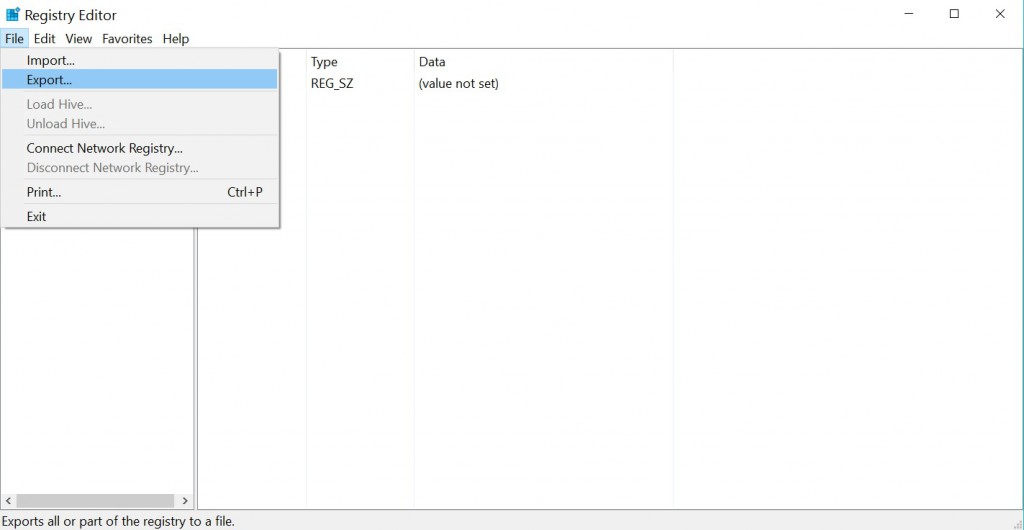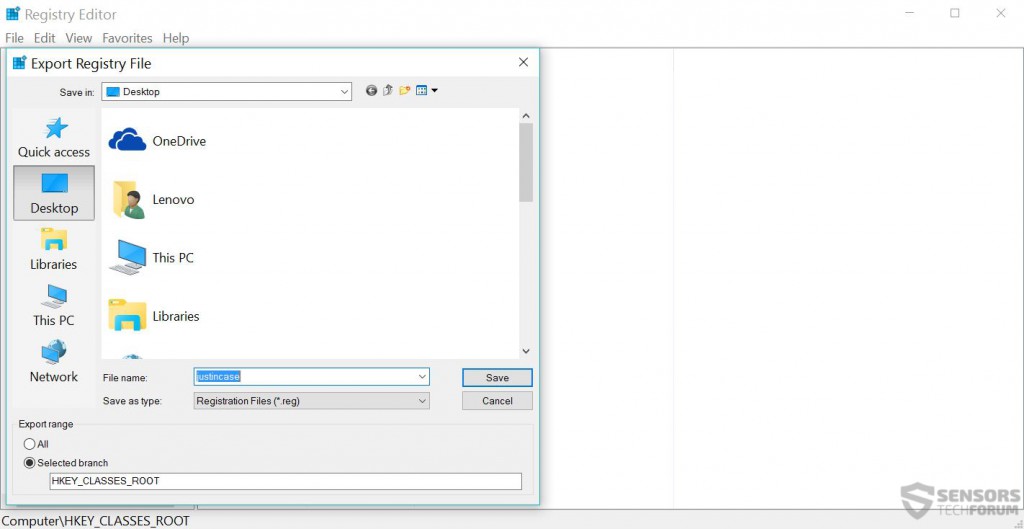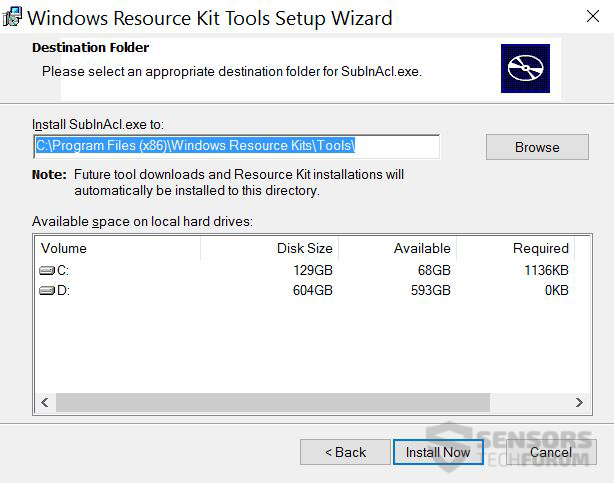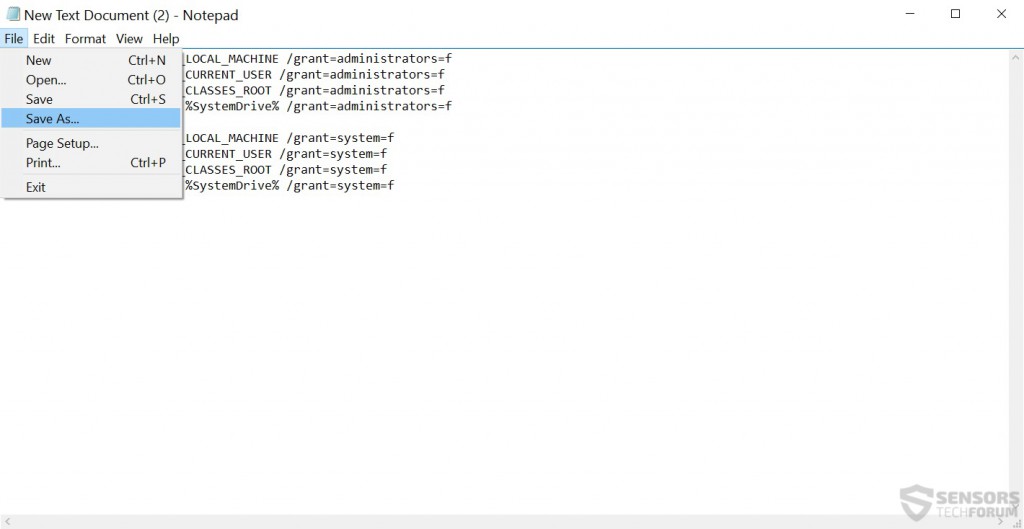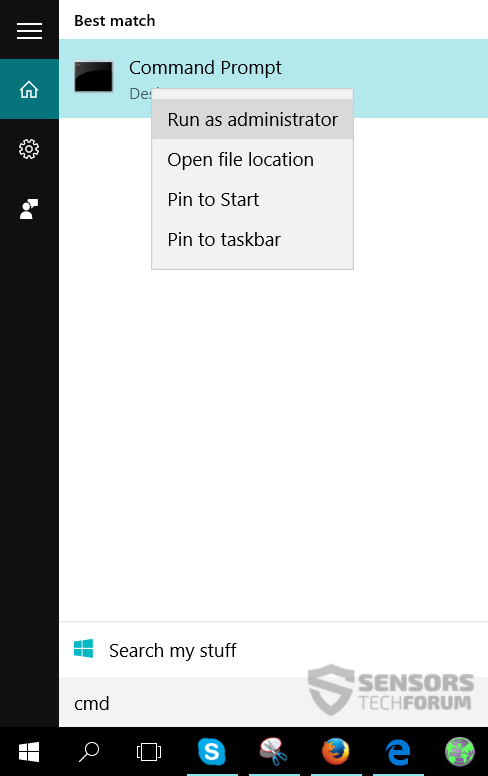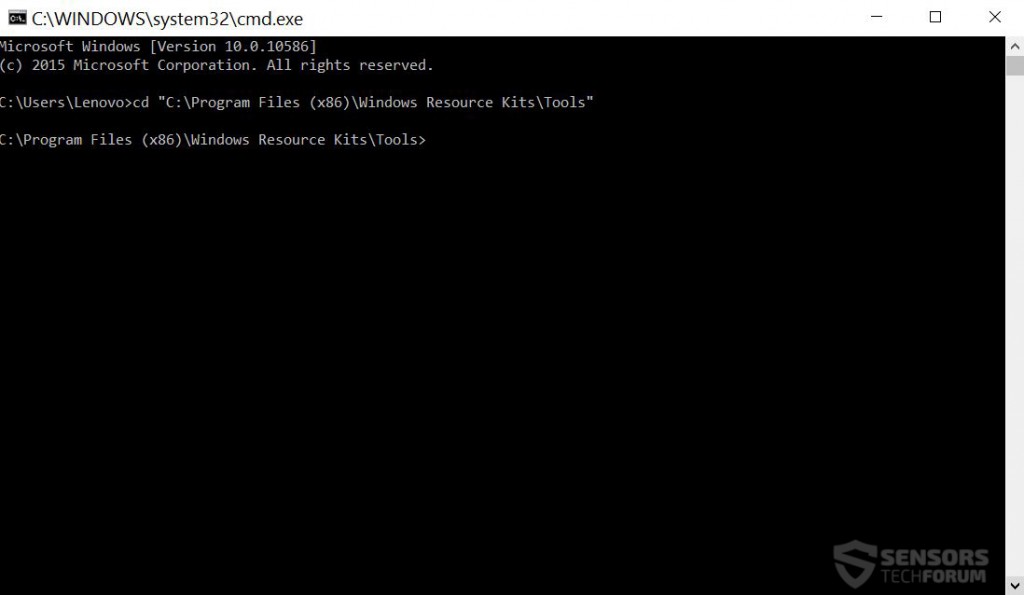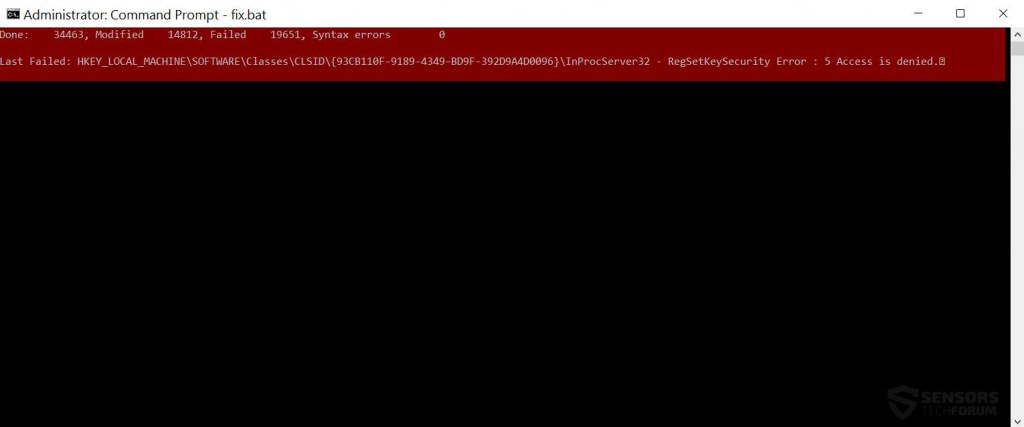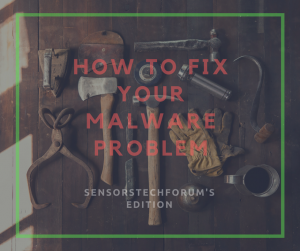 Che cosa è un virus? Come fa un virus infetta un computer? Come rimuovere i file dei virus manualmente senza un programma antivirus?
Che cosa è un virus? Come fa un virus infetta un computer? Come rimuovere i file dei virus manualmente senza un programma antivirus?
I virus sono stati in giro fin dal primo virus è stato scritto, chiamato “The Creeper”, rilevato nel 1970. Da minacce innocui che mostrano le animazioni carino, si sono evolute in qualcosa di abbastanza devastante. Alcuni di loro avevano anche la capacità di attaccare le centrali nucleari, che era a titolo definitivo paura di pensare anche a. Ora, siamo ancora più connessi al mondo con tanti mobili così come i dispositivi intelligenti che invade le nostre vite. Ma in questo articolo, vorremmo mettere a fuoco su computer e concentrarsi su che vi mostra come è possibile eseguire correzioni sul computer, nel persino che è stato infettato da malware.
Fase di preparazione:
Con alcuni semplici passaggi, vi mostreremo diverse azioni che è possibile eseguire da soli e che vi permetterà di rimuovere la minaccia. Ma prima di iniziare a seguire i passi, è necessario avere la seguente preparazione:
1. Sapere qual è il tuo virus. Ci sforziamo di includere quante più informazioni per i nuovi virus più possibile e sono disponibili sul nostro sito.
2. Sapere che cosa il vostro virus non - le attività del malware sono importanti per l'isolamento della minaccia.
3. Sapere dove sono i file e gli oggetti, creato da virus, infettare il PC.
Passo 1: Isolare il virus e rimuovere suoi file sul computer.
Per isolare il malware, infettare il computer, si dovrà fare il boot in modalità provvisoria (per macchine Windows). Questo creerà un ambiente separato in cui il software di terze parti non può funzionare. Per la massima efficacia, si dovrebbe avviare in modalità provvisoria senza rete. Ecco come fare:
Avviare il PC in modalità provvisoria
 1. Per Windows XP, Vista e 7.
1. Per Windows XP, Vista e 7. 2. Per Windows 8, 8.1 e 10.
2. Per Windows 8, 8.1 e 10.Per Windows XP, Vista e 7 sistemi:
1. Rimuovere tutti i CD e DVD, e quindi riavviare il PC dal “Inizio” menu.
2. Selezionare una delle due opzioni riportate di seguito:
– Per i PC con un unico sistema operativo: Stampa “F8” ripetutamente dopo la prima schermata di avvio si presenta durante il riavvio del computer. Nel caso la Logo di Windows appare sullo schermo, si deve ripetere la stessa operazione.
– Per i PC con sistemi operativi multipli: Тhe tasti freccia vi aiuterà a scegliere il sistema operativo si preferisce avviare in Modalità provvisoria. Stampa “F8” come descritto per un singolo sistema operativo.
3. Come “Opzioni di avvio avanzate” Viene visualizzata la schermata, selezionare Modalità provvisoria opzione desiderata con i tasti freccia. Come si effettua la selezione, stampa “Inserire“.
4. Accedere al computer utilizzando l'account di amministratore
Mentre il computer è in modalità provvisoria, le parole “Modalità provvisoria” appare in tutti e quattro gli angoli dello schermo.
Passo 1: Aprire il Menu iniziale.
Passo 2: Clicca sul Energia pulsante (per Windows 8 è la piccola freccia accanto al “spegnimento” pulsante) e mentre tenendo premuto “Spostamento” clicca su Ricomincia.
Passo 3: Dopo il riavvio, apparirà un menu con le opzioni blu. Da loro si dovrebbe scegliere Risoluzione dei problemi.
Passo 4: Vedrete il Risoluzione dei problemi menu. Da questo menu scegliere Opzioni avanzate.
Passo 5: Dopo il Opzioni avanzate Appare il menu, clicca su Impostazioni di avvio.
Passo 6: Dal Impostazioni di avvio menu, clicca su Ricomincia.
Passo 7: Apparirà un menu al riavvio. È possibile scegliere uno dei tre Modalità provvisoria opzioni premendo il suo numero corrispondente e la macchina si riavvia.
Passo 2: Trova tutti i file dannosi e gli oggetti presenti sul computer
Al fine di poter individuare tali file maligni sul computer, Bisogna essere molto bene informati sulle loro posizioni effettive. L'esigenza principale di ciò è a caccia manualmente ed eliminare i file. Alcuni virus creano copie dei file dannosi e anche aggiungere oggetti nell'editor di registro, quindi è necessario prestare attenzione anche a questo. Qui sotto potete vedere i passi necessari per prendere verso la rimozione di tali file:
Trovare i file maligni creati da virus
 1. Per Windows 8, 8.1 e 10.
1. Per Windows 8, 8.1 e 10. 2. Per Windows XP, Vista, e 7.
2. Per Windows XP, Vista, e 7.Per i sistemi operativi Windows più recenti
Passo 1:
Sulla vostra stampa della tastiera + R e scrivi explorer.exe nel Correre casella di testo e quindi fare clic sul Ok pulsante.
Passo 2:
Clicca su PC dalla barra di accesso rapido. Questo è di solito una icona con un monitor e il suo nome è o "Il mio computer", "Il mio PC" o "Questo PC" o quello che hanno chiamato.
Passo 3:
Passare alla casella di ricerca in alto a destra dello schermo e il tipo del vostro PC "FileExtension:" e dopo di che digitare l'estensione del file. Se siete alla ricerca di eseguibili dannosi, Un esempio può essere “FileExtension:exe”. Dopo aver fatto che, lasciare uno spazio e digitare il nome del file si ritiene che il malware si è creato. Ecco come si può essere visualizzato se è stato trovato il file:
NB. Si consiglia di attendere che la barra di caricamento verde nella casella navination per riempire nel caso in cui il PC è alla ricerca per il file e non ha ancora trovato.
Per i sistemi operativi Windows meno recenti
Nel vecchio l'approccio convenzionale del sistema operativo Windows dovrebbe essere quella efficace:
Passo 1:
Clicca sul Menu iniziale icona (di solito sulla vostra in basso a sinistra) e quindi scegliere il Ricerca preferenza.
Passo 2:
Una volta visualizzata la finestra di ricerca, scegliere Altre opzioni avanzate da l'assistente di ricerca. Un altro modo è cliccando su Tutti i file e le cartelle.
Passo 3:
Dopo di che tipo il nome del file che si sta cercando e fare clic sul pulsante di ricerca. Questo potrebbe richiedere un certo tempo dopo il quale verranno visualizzati i risultati. Se avete trovato il file dannoso, è possibile copiare o aprire la sua posizione da pulsante destro del mouse su di essa.
Ora si dovrebbe essere in grado di scoprire qualsiasi file in Windows, purché sia sul disco rigido e non è nascosto via software speciale.
Passo 3: Ripulire i registri.
Che cosa è l'editor del Registro di Windows e come funziona
Windows Registry Editor contiene tutte le opzioni di configurazione del vostro sistema operativo. L'editor contiene le chiavi, Valori e dei dati in essi. Il percorso nel Editor è molto simile a qualsiasi altra directory di Windows, contenente "/" segno di navigazione.
Qui ci sono le chiavi di registro utilizzate più di frequente quando si apre l'editor del Registro di Windows
- HKEY_LOCAL_MACHINE o HKLM
- HKEY_CLASSES_ROOT o HKCR
- HKEY_USERS o HKU
- HKEY_CURRENT_USER o HKCU
Se un processo dannoso ha fissato un modulo, detto "Virus.exe" nel %Tutti gli utenti% directory del profilo, la voce di registro può apparire come il seguente esempio:
→HKEY_CURRENT_USER Software Microsoft Windows CurrentVersion Run ”cssys” = “%AllUsers% virus.exe”
Dove il "% AllUsers% virus.exe" impostato come un diverso tipo di valore:
- Valore stringa
- Valore DWORD (32 bit)
- QWORD Valore (64 bit)
- Valore multistringa
- Valore stringa espandibile
viene creato ogni tipo di valore di eseguire una funzione che varia dall'altra. Il malware può creare nuovi valori per i suoi file o di modificare i valori correnti di Windows.
Preparazione
Nel caso in cui si sta cercando ora di rimuovere il malware dal tuo registro, tenere a mente che si deve prima pulire il malware dal computer. Il tentativo di pulire i registri, senza sbarazzarsi di eventuali virus che creano e modificarli è Non consigliato. Per ottenere i migliori risultati, si consiglia di utilizzare un avanzato strumento anti-malware con registro dannoso entries capacità di rilevamento.
Al fine di ripristinare le autorizzazioni che possono essere stati modificati da malware nel registro di Windows indietro al modo in cui erano, è necessario seguire questi semplici passi:
1. Il backup dei dati sul computer prima di iniziare a ripulire il Registro.
Prima di iniziare a modificare il Registro di Windows, è importante prendere in considerazione l'impatto che potrebbe avere sul PC, soprattutto se è infetto. Questo è il motivo per cui si dovrebbe eseguire il backup dei dati. È possibile utilizzare le unità esterne come USB, Scheda di memoria, etc. Inoltre, è possibile utilizzare un servizio cloud o di eseguire un backup di Windows nel Pannello di controllo:
2. Il backup dei dati del vostro Windows attuali voci di registro.
Sottofase 1: Aprire la finestra Esegui premendo +R.
Sottofase 2: Dentro, tipo "Regedit".
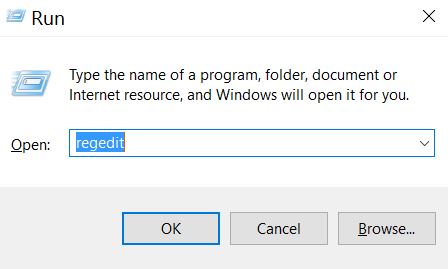
Sottofase 3: Apparirà l'Editor del Registro. Dentro, clicca sul File discesa menu, situato nell'angolo in alto a sinistra.
Sottofase 4: Dal menu File, scegliere Esportare.
Sottofase 5: Scegliere un posto per esportare il backup e il nome come si desidera. In questo esempio abbiamo chiamato "Justincase.reg".
3. Scaricare e installare SubInACL dal sito Web di Microsoft per reimpostare le autorizzazioni del Registro di sistema
Sottofase 1: Trova una fonte affidabile come il sito Web ufficiale di Microsoft e scarica SubInACL.
Sottofase 2: Installare SuInACL nella sua directory predefinita.
4. Creare un registro di fissaggio Script.
Sottofase 1: Pulsante destro del mouse su uno spazio vuoto del desktop e scegliere da qualche parte Nuovo> Documento di testo per creare un file .txt.
Sottofase 2: Aprire il documento di testo e in essa incollare il seguente script:
subinacl / subkeyreg HKEY_LOCAL_MACHINE / setowner = amministratori
subinacl / subkeyreg HKEY_CURRENT_USER / setowner = amministratori
subinacl / subkeyreg HKEY_CLASSES_ROOT / setowner = amministratori
SubInACL / sottodirectory% SystemDrive% / setowner = Amministratori
subinacl / subkeyreg HKEY_LOCAL_MACHINE / grant = sistema = f
subinacl / subkeyreg HKEY_CURRENT_USER / grant = sistema = f
subinacl / subkeyreg HKEY_CLASSES_ROOT / grant = sistema = f
subinacl / sottodirectory% SystemDrive% / grant = sistema = f
Salvare il file come un .file bat cliccando su File> Salva con nome ... e dalla finestra che apparirà, invece di Documenti di testo(*.txt) scegliere Tutti i file. Poi, nel tipo di nome "Fix.bat" e salvarlo in "C:\Programmi Windows Resource Kits Tools ".
5. Ripulire i registri.
Sottofase 1: Aprire il prompt dei comandi con la ricerca nel menu Start. Dopo a trovarlo, tasto destro del mouse su di esso e selezionare Esegui come amministratore:
Sottofase 2: Nel tipo di finestra del prompt dei comandi uno di questi due comandi, a seconda di dove la vostra "Resource Kit di Windows" cartella si trova:
→ CD “C:\Kit Programmi Windows Resource Tools” o
CD “C:\Programmi (x86)\Kit di Windows Resource Tools”
Per questa situazione era (x86).Poi, si dovrebbe vedere la seguente:
Ora digitate fix.bat e premere il tasto Inserire.
Dopo la pulizia è completa, si dovrebbe vedere un rapporto dicendo quanti registri hanno fallito o contenuti errori di sintassi. Tutte le autorizzazioni del Registro di sistema devono essere ripristinati tornare alla normalità.
Passo 3: Ripulire i browser web e PC da PUP (Programmi potenzialmente indesiderati).
Per seguire questo passaggio, è necessario per essere sicuri di avere un virus adware legati sul computer che possono avere i plugin aggiunti, Estensioni, add-ons, barre degli strumenti o mutate diverse impostazioni del tuo browser. Se questa è la tua situazione, allora molto probabilmente a che fare con un programma potenzialmente indesiderato. È possibile rimuovere quelli dal browser seguendo la procedura muggito.
1.Come disinstallare programmi dannosi da Windows
Ecco un metodo in pochi semplici passi che dovrebbero essere in grado di disinstallare maggior parte dei programmi. Non importa se si utilizza Windows 10, 8, 7, Vista o XP, quei passi otterrà il lavoro fatto. Trascinando il programma o la relativa cartella nel cestino può essere un molto cattiva decisione. Se lo fai, frammenti di programma vengono lasciati, e che possono portare al lavoro instabile del PC, errori con le associazioni di tipo file e altre attività spiacevoli. Il modo corretto per ottenere un programma dal computer è di disinstallarlo. Per fare questo:


Selezionare il programma che si desidera rimuovere, e premere il tasto “Disinstallare” (fig.3).

Seguire le istruzioni di cui sopra e vi disinstallare correttamente maggior parte dei programmi.
Rimuovere un virus con la pulizia del browser e del Registro di sistema.
 Rimuovere un'estensione da Microsoft Edge
Rimuovere un'estensione da Microsoft Edge
Selezionare il “Componenti aggiuntivi” icona dal menu.

Selezionare l'estensione indesiderata e fare clic su “Rimuovere“

Dopo l'estensione viene rimossa, riavviare Mozilla Firefox chiudendo dal rosso “X” pulsante in alto a destra e iniziare di nuovo.





Selezionare l'estensione che si desidera rimuovere e quindi fare clic su 'Disabilita’. Una finestra pop-up apparirà per informarvi che si sta per disattivare l'estensione selezionata, e alcuni altri componenti aggiuntivi potrebbero essere disattivate pure. Lasciare tutte le caselle selezionate, e fare clic su 'Disabilita’.

Dopo l'estensione indesiderato è stato rimosso, ricomincia Internet Explorer chiudendo dal rosso 'X’ pulsante che si trova nell'angolo in alto a destra e iniziare di nuovo.
Aprire il menu facendo clic sull'icona in alto destra.

Dal menu a discesa selezionare “Estensioni”.

Scegliere l'estensione dannoso sospetto che si desidera rimuovere e quindi fare clic sul icona ingranaggio.

Rimuovere l'estensione dannoso scorrendo verso il basso e poi cliccando su Disinstallare.

Come per cercare di riparare i file, danneggiato da virus?
Abbiamo fatto un sacco di analisi su come è possibile cercare di ottenere i file avanti, quando sono danneggiati da malware. Primo, è necessario conoscere il tipo di virus che ha danneggiato i file è. La maggior parte di quei virus in grado di crittografare file e questi tipi di virus sono chiamati virus ransomware. Qui di seguito potete trovare le informazioni sulla maggior parte dei metodi per cercare di ripristinare i file, criptato da virus ransomware. Con tali tipi di malware, spesso si riduce a quanta fortuna hai. Se siete abbastanza fortunati, è possibile utilizzare un decryptor di terze parti per ottenere il vostro file indietro. Se poi non non siete fortunati e può utilizzare alcuni degli strumenti e dei metodi indicati alternativi. Gli stessi strumenti possono aiutare a scoprire se un virus danneggiato completamente il vostro sistema operativo: